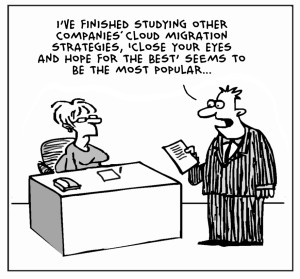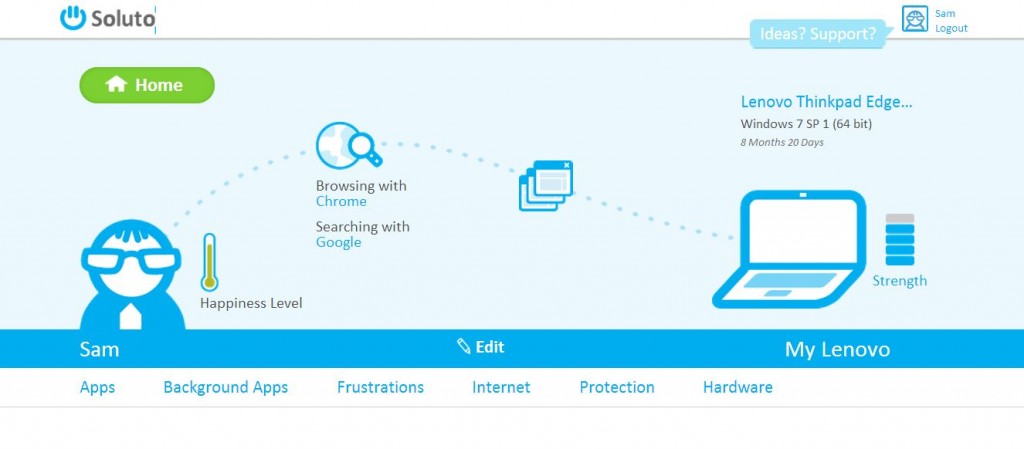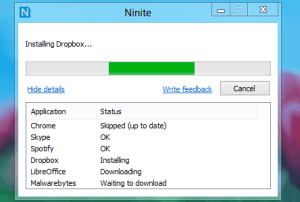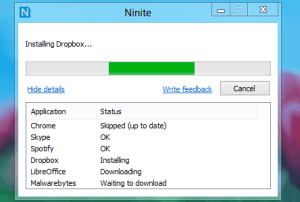 Ah, Ninite, how you have made my life easier!
Ah, Ninite, how you have made my life easier!
In the olden days, when still using Windows XP, I used to fiddle around with my PC a lot, and, consequently, probably averaged one reinstall of Windows every three months, if not more. Add to that the fact that I was also the “PC-maintenance-guy” for my family, and some friends, and the average of installs per month might come up to one.
However, one install usually took me about a day, from putting the Windows XP Install Disc in the drive, to having everything up and running again to my liking, or to the liking of the person that I was doing the installation for. So, after having done this a multitude of times, I figured it was time to try and automate the whole process. That’s how I ended up on the MSFN Forums and the Unattended Installation Guide.
I will spare you all the (technical) details and how it was put together, but it suffices to say that you would start the installation of Windows XP, wait until the T-12 stage (=the moment where the setup would say “12 minutes remaining”), then you would be able to select which user to create, which programs to install, and some registry tweaks. After you hit the OK button, you could go do some other stuff, and when you’d come back, Windows XP would be up and running and, after restoring some files from backup, you would be ready to roll.
Fast-forward to present day, and we have Windows 7, which installs a whole lot faster, and with less choices to make during the install, than Windows XP does. I researched an automated installation for Windows 7, but, the process seems more complex and I could not really find the motivation to do it anymore. This was helped by the fact that Windows 7 is rock-solid and, generally, an installation lasts for more than a year, usually.
However, I was still a bit annoyed by the fact of having to install all programs every time after an installation. Not just because of the time it takes, but mostly because you need to find the latest version, download it, etc, so you are stuck spending most part of your day installing all your programs again.
That is: until a colleague pointed out Ninite to me. It’s as easy as selecting the programs you want on the site, click the big green “Get Installer” button, download the installer and run it. And if you are even more lazy, you copy the link to somewhere safe, so you are able to download it again, or make adjustments without having to select everything again.
Ninite also makes sure to unselect all the toolbar-options in the installers, so your browser is not laden with toolbars and/or plugins. And if you feel that some of your programs are in need of an update, just run the Ninite installer again, and your programs are updated.
So go out there and use Ninite if you are on Windows, because it is a huge timesaver!
Related Images:
![]() Working in IT, it is often useful to be able to test software and try out stuff in a clean environment, to make sure you do not, inadvertently, destroy your work-laptop. Personally, I have been using VirtualBox for this for quite some time. However, one of my friends, and co-worker, (hi Maarten!) has been nagging me continuously over the past year about why I am still using VirtualBox and why I would not switch to KVM. Especially since I am running Fedora on my laptop, his argument is that using the de facto built-in way for virtualization on Linux is better (and faster) than using VirtualBox, which, admittedly, does have its quirks. Annoyingly, performance comparisons over time, seem to support his claim.
Working in IT, it is often useful to be able to test software and try out stuff in a clean environment, to make sure you do not, inadvertently, destroy your work-laptop. Personally, I have been using VirtualBox for this for quite some time. However, one of my friends, and co-worker, (hi Maarten!) has been nagging me continuously over the past year about why I am still using VirtualBox and why I would not switch to KVM. Especially since I am running Fedora on my laptop, his argument is that using the de facto built-in way for virtualization on Linux is better (and faster) than using VirtualBox, which, admittedly, does have its quirks. Annoyingly, performance comparisons over time, seem to support his claim.